Teams and Channel Management
Create teams
If you are the supervisor/administrator of a working group, subject area, Research Group or similar, first create a team with the corresponding name.
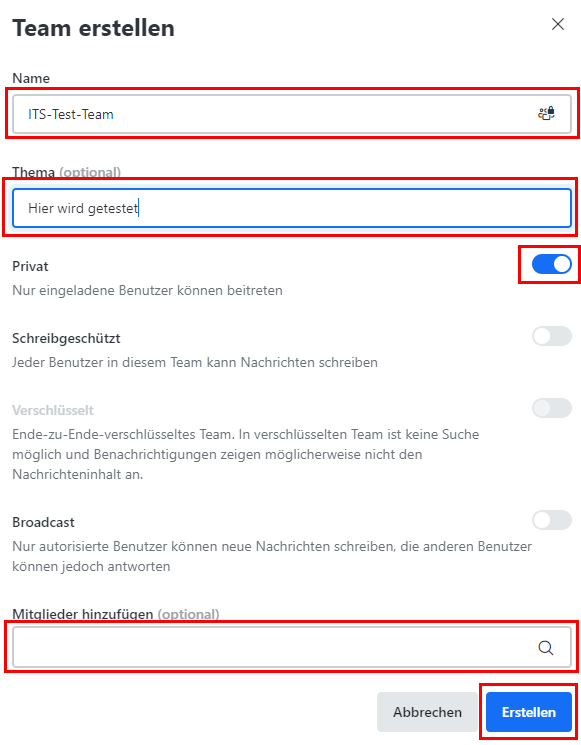
If you switch to "Private", only people you add will be added to the team. It is recommended to activate this option. Otherwise, all users registered via the Uni Kassel Rocket.chat server can join the team.
Under "Add members", you can add people who have logged into Rocket Chat at least once.
A team already contains a channel. This means that you can also write messages to the team.
Click on your new team and then on the diamond at the top.
Now select "Create new".
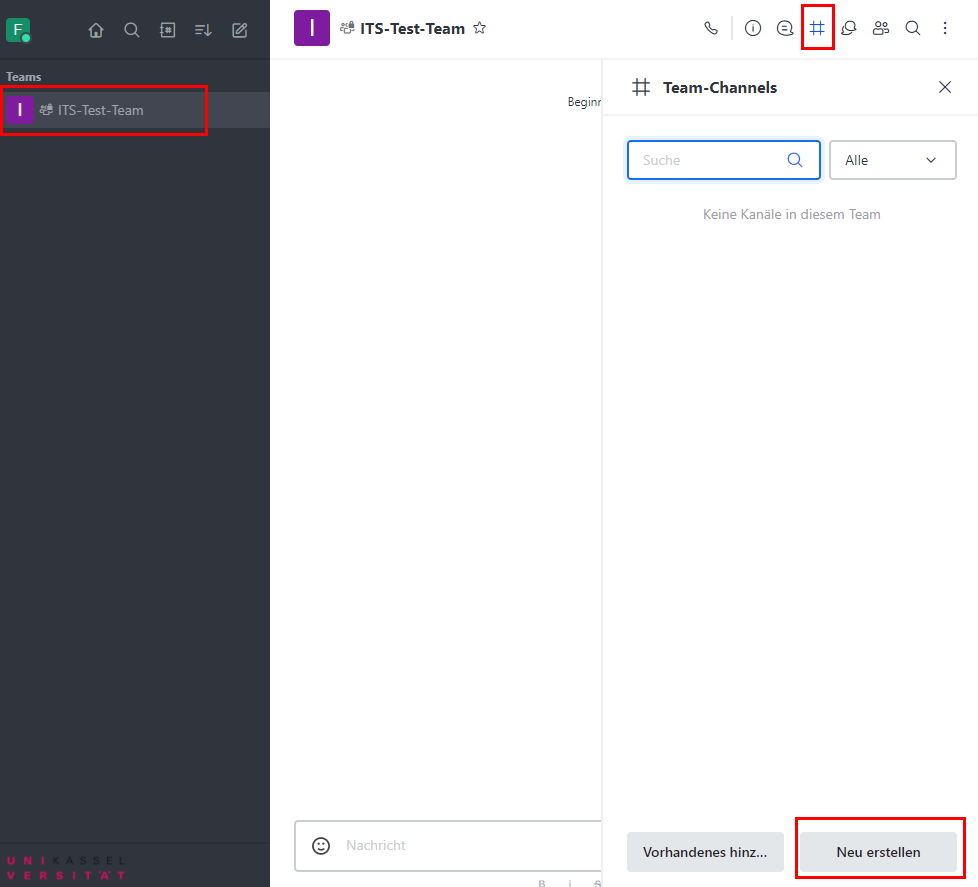
Now click on the three dots behind the new channel and check the "Automatic joining" box.
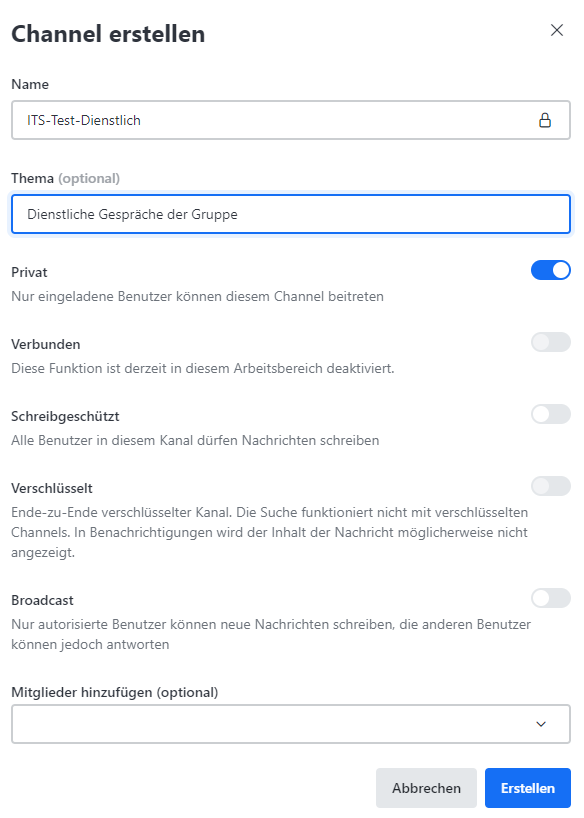
With automatic joining, you only need to add new people to the team and they are automatically entered in all the team's channels.
People who were added to a channel at a later date can also read messages sent before they joined.
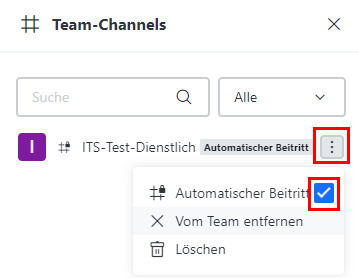
If you would like to have channels with differentiated authorizations, create a new channel via Create new (left).
Or you can create additional teams and add channels there.
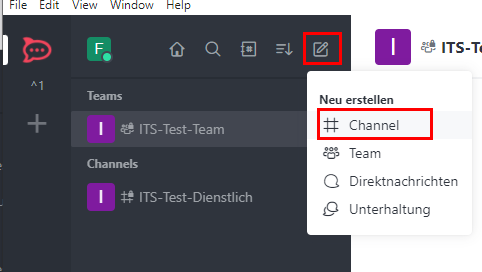
Add people to teams
To add new people to the team, click once on the team on the left, then on the person icon on the right and then on Add.
This allows you to add people who have already logged in to Rocket.Chat.
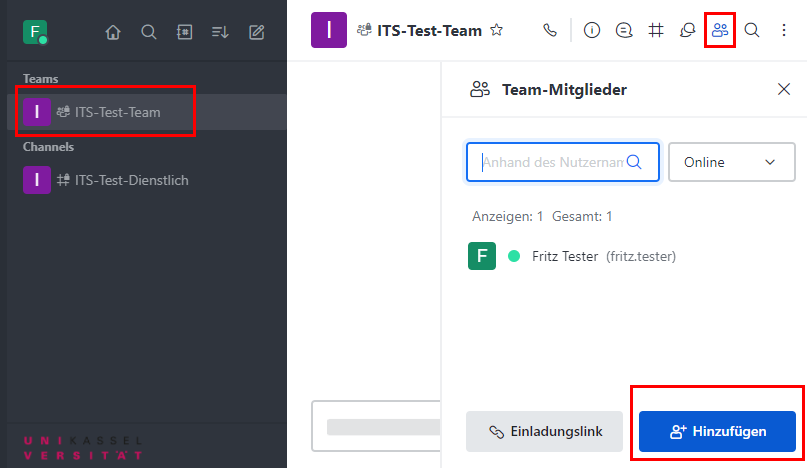
Adding additional members as owners
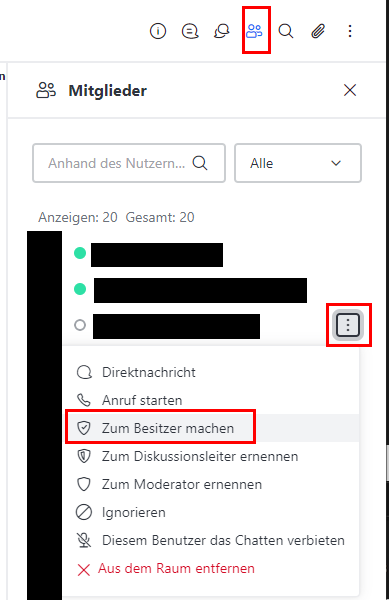
Entertainment
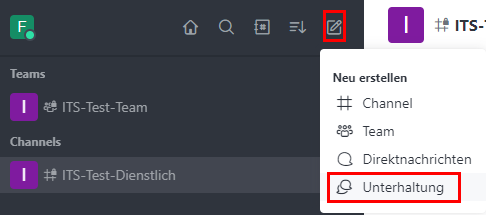
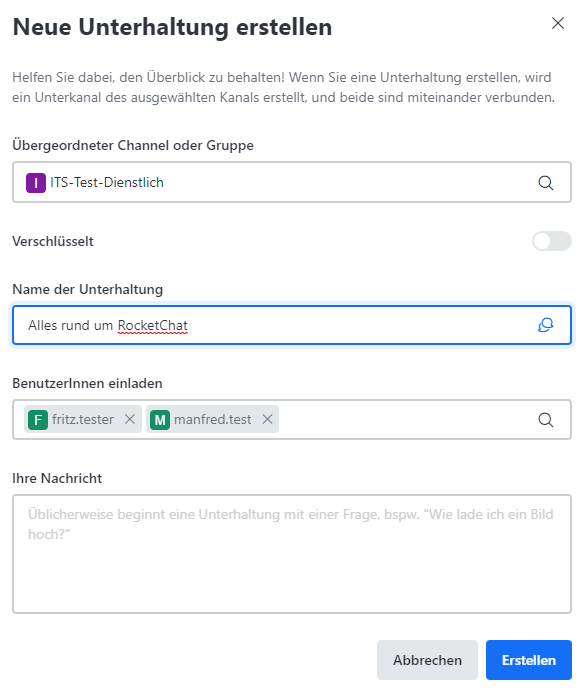
The conversation/discussion can now be found in two different places.
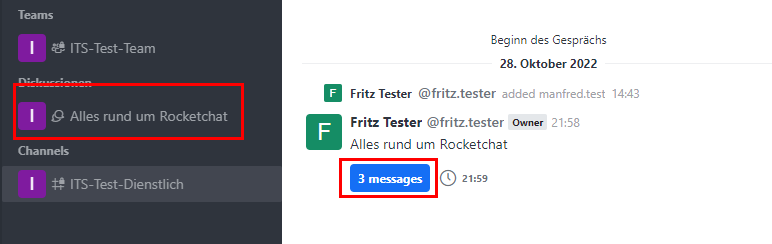
For those who are invited to the discussion, it will appear under "Discussions" and also in the channel in which the conversation was created. All members of the channel who are not members of the conversation will only see the conversation in the channel. The conversation appears when you click on the blue "Messages" button. If you write something, you are automatically a member of the conversation.
So if topics are to be discussed between several people and only they should be able to see them, a conversation is unsuitable and a channel or direct message must be selected.
Direct messages
Direct messages can be sent to one or more people.
To create, go to "Create new" and "Direct messages".
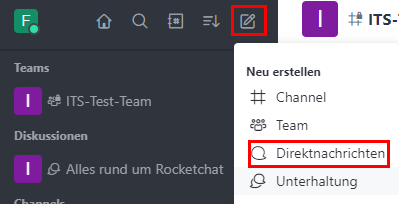
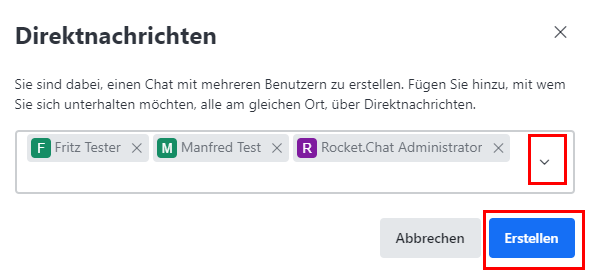
Direct messages have no further authorizations and may also have other conditions in the retention policy.
External users (without university account)
Created via the IDM. Not yet completed.
Retention policy
A central retention policy has been created for all channels and teams. This means that all messages older than 365 days are automatically deleted.
However, the retention policy can be overridden by the owner of the channel or team with their own specially created retention policy.
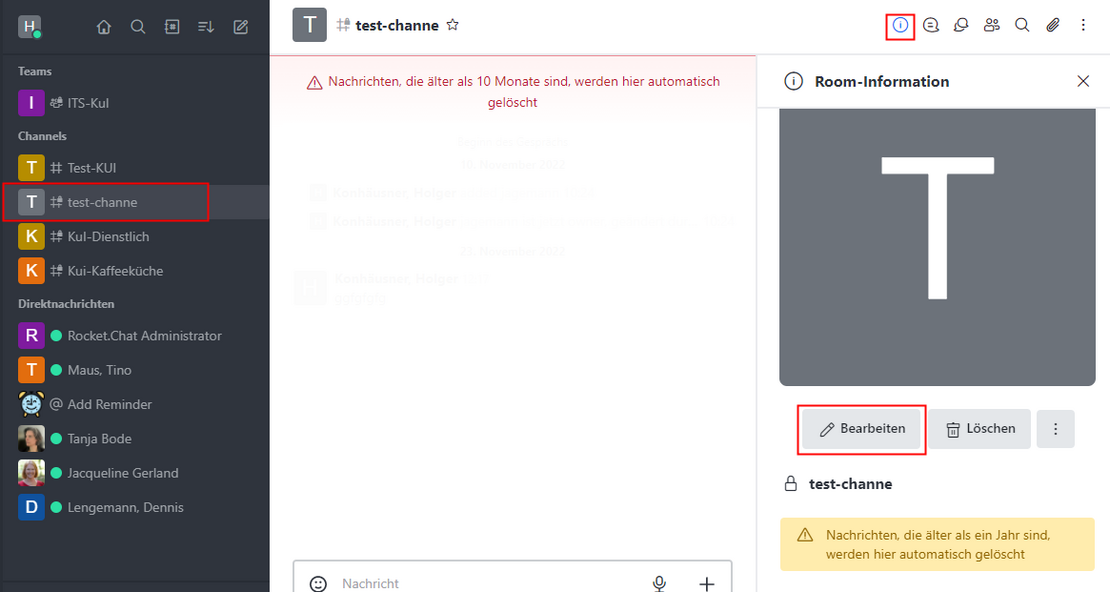
Scroll all the way down and open "Delete".
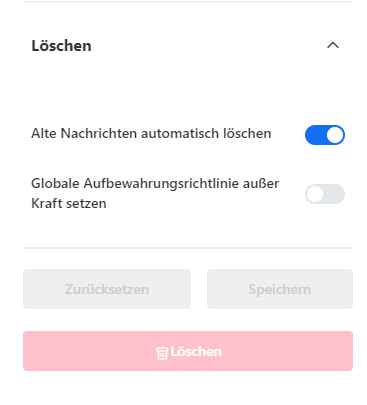
Click on "Override global retention policy"
Now use the arrow keys to select the desired deletion period.
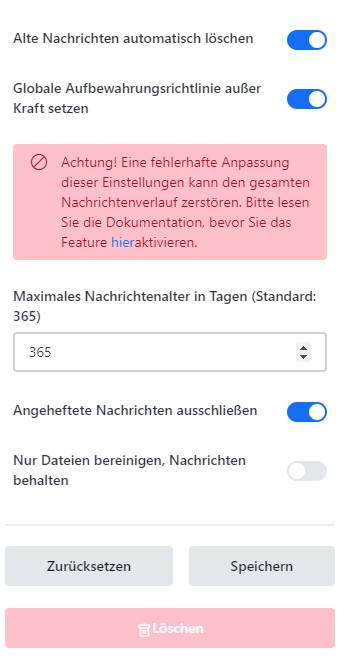
Then click on "Save".
