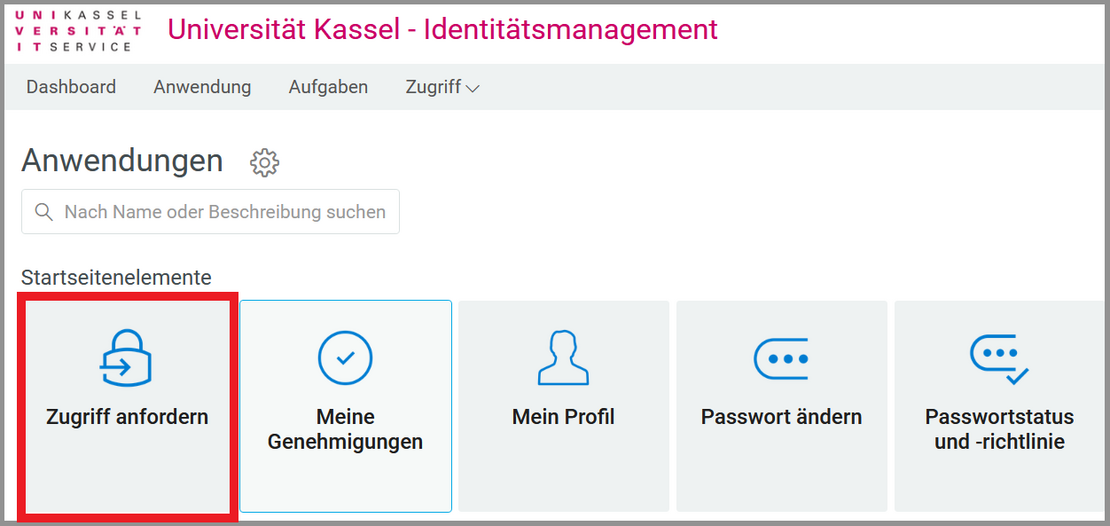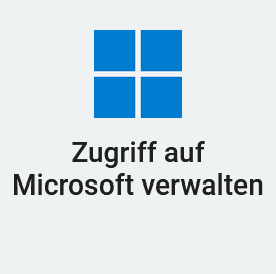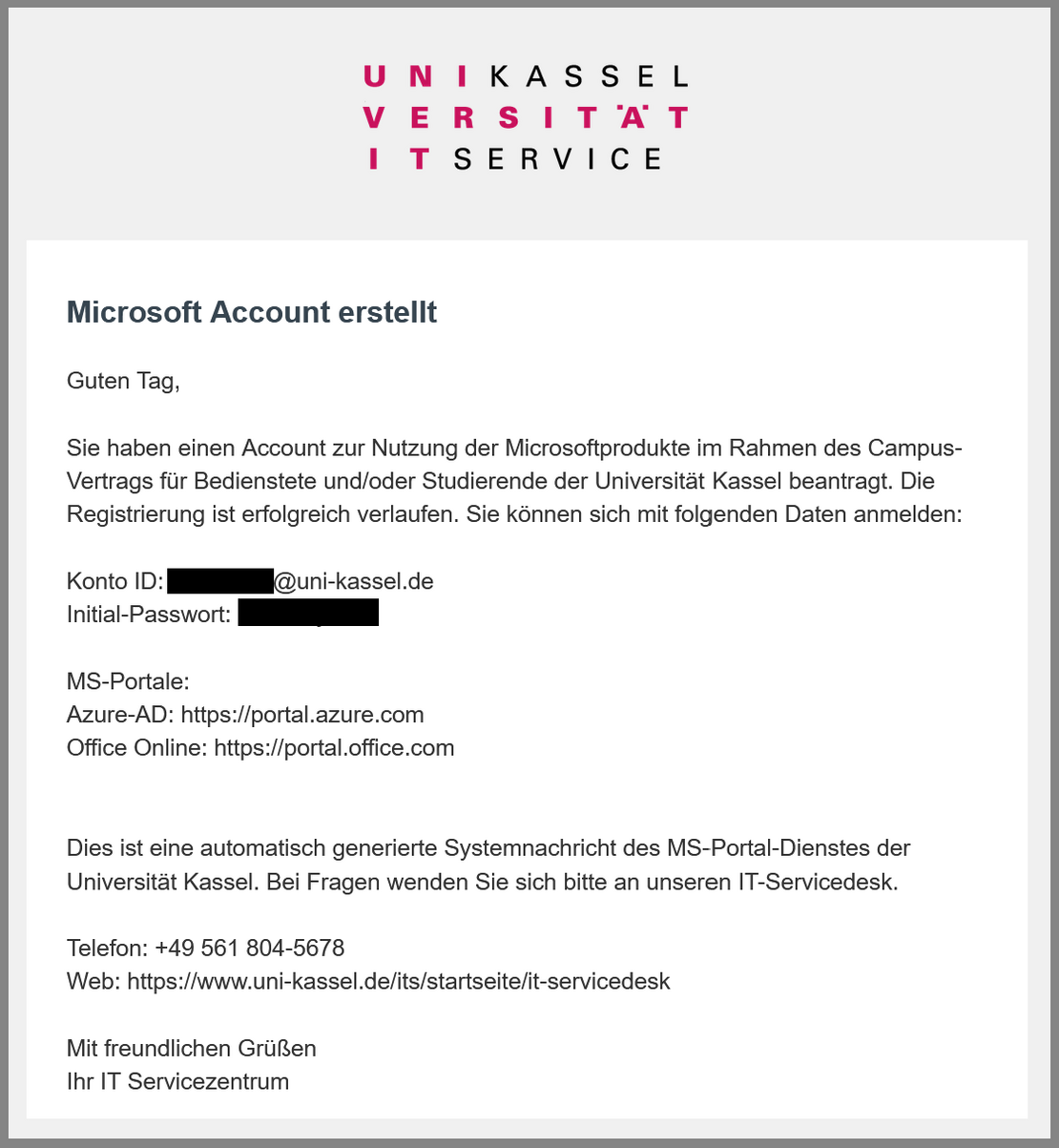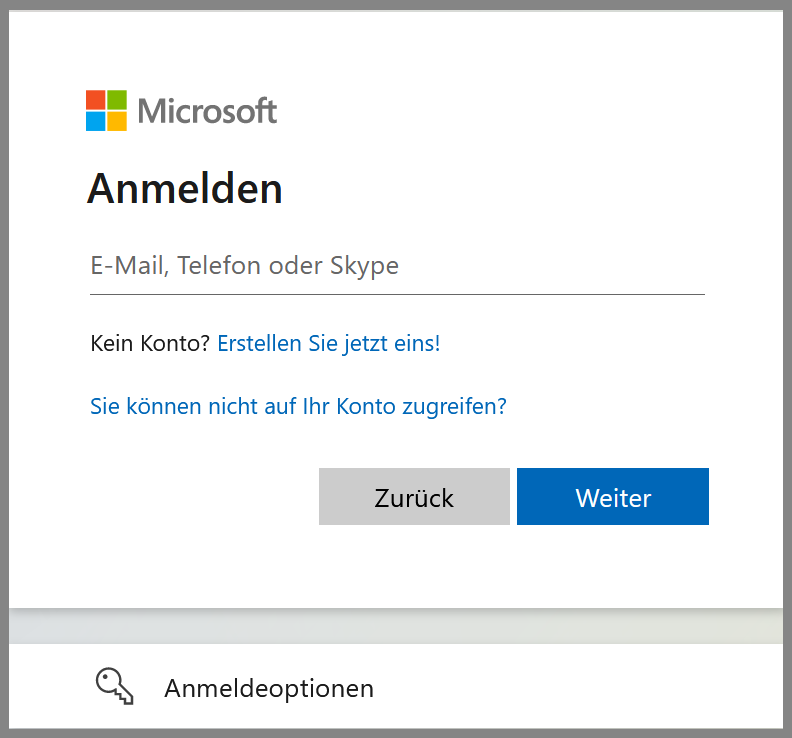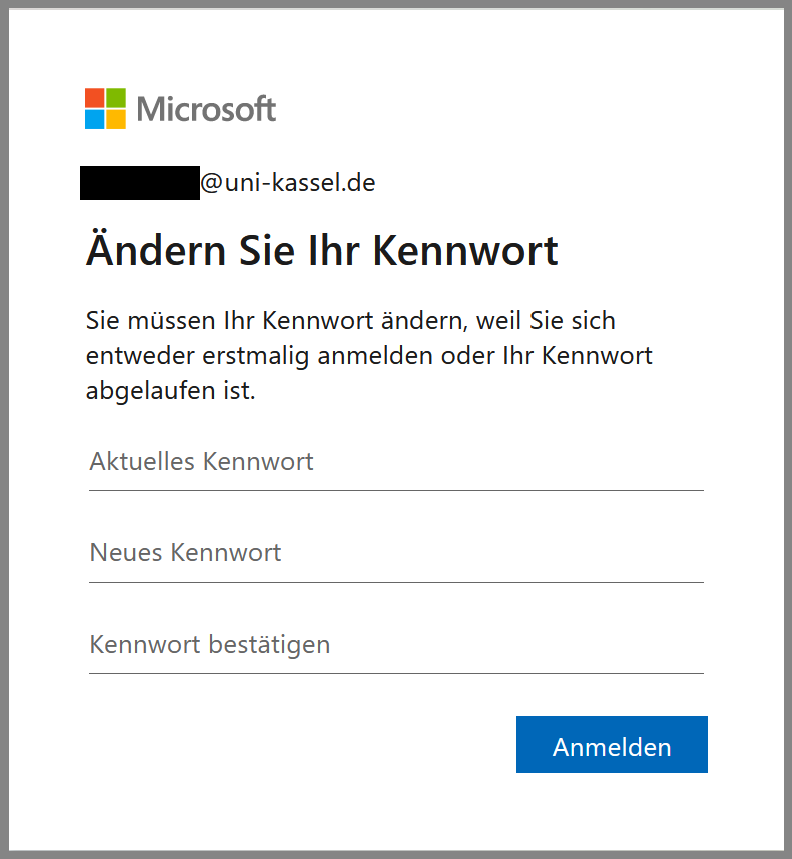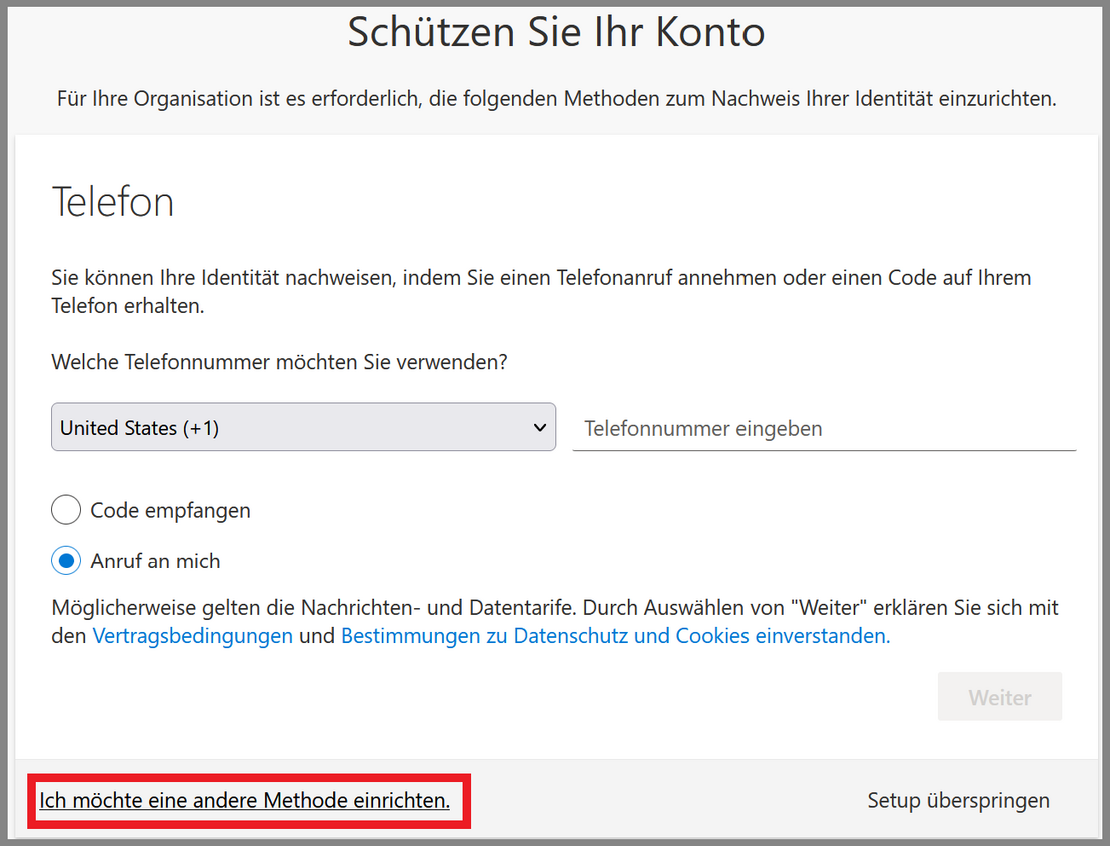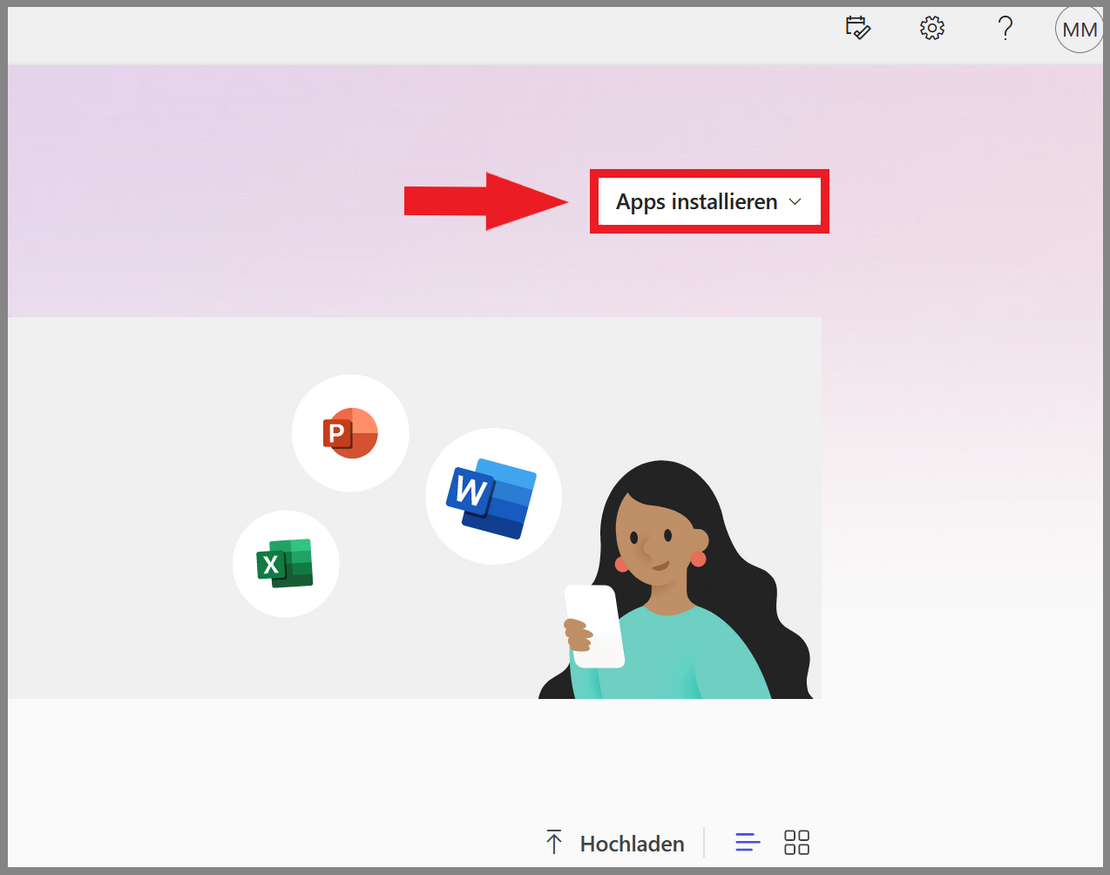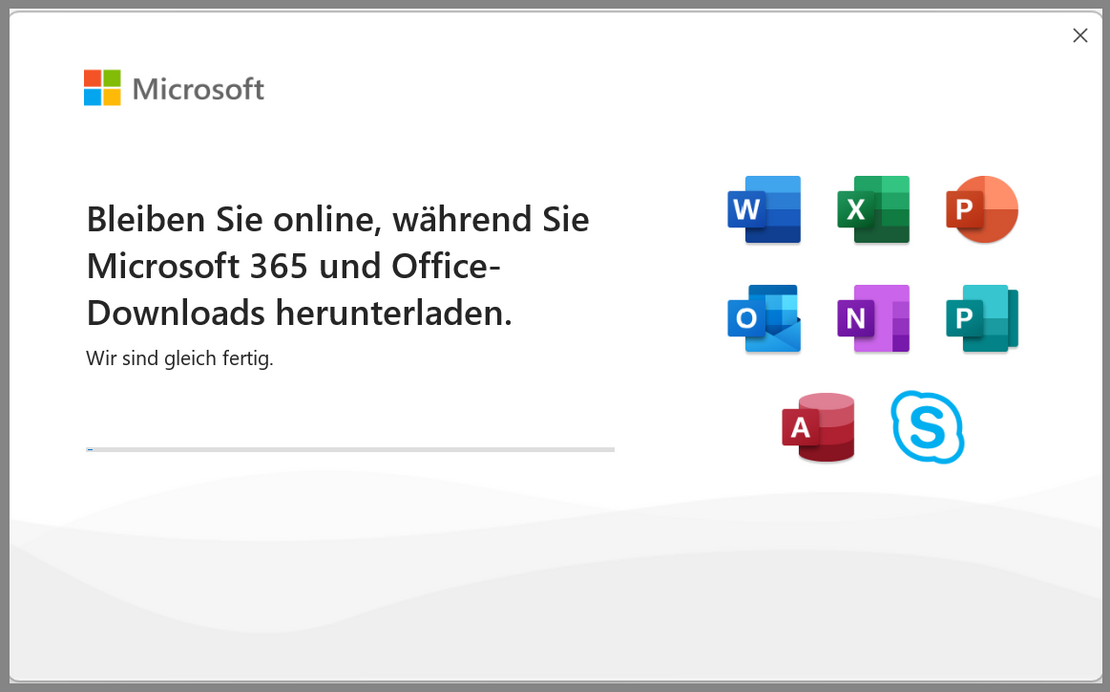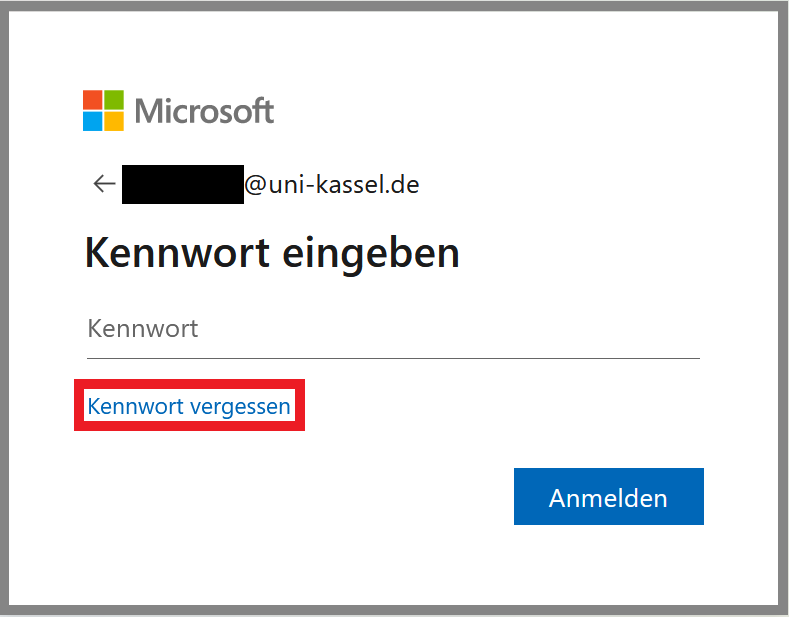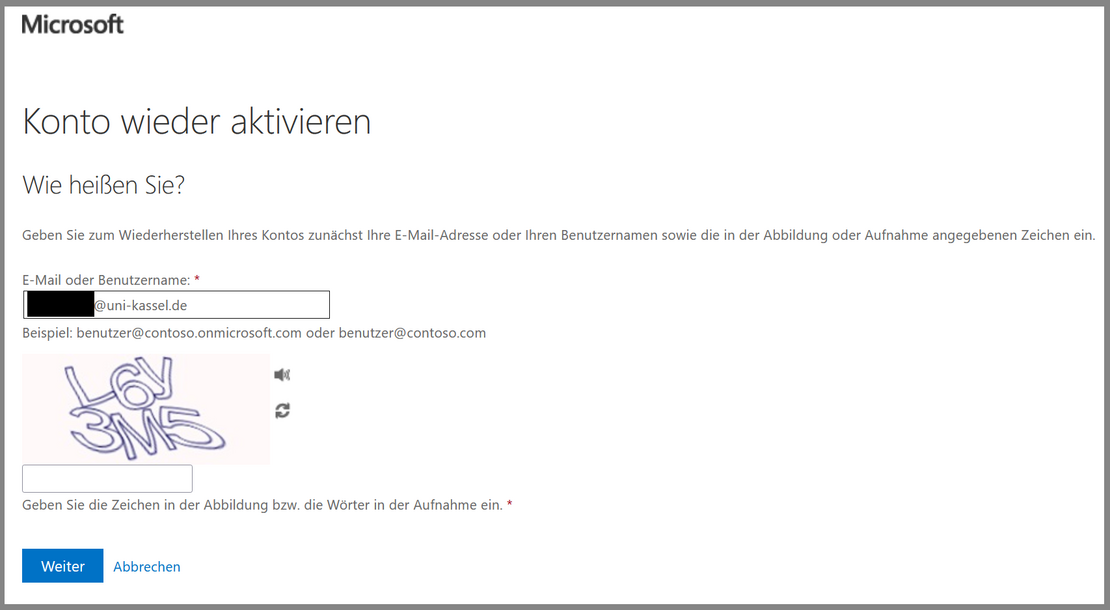Microsoft Campus
General information
Students and employees of the University of Kassel have the opportunity to obtain the Office365 software package free of charge via a campus license. It is also possible to obtain Windows 10/11 Education Keys and other software via the Azure Dev Tools program. The basis for this is the campus contract (EES) with Microsoft. The license terms can be viewed here:
General provisions EES [external]
The use of the software provided via the Microsoft campus contract is only possible for primary accounts with a matriculation or (non-fictional) personnel number.
The license terms permit the use of university Microsoft licenses only for university purposes (e.g. official activities or studies). Private use of Windows/Office 365 is not permitted. However, the staff discount program [external] can be used.
On private PCs in the home office, you can install Office 365 for university purposes via the Microsoft portal [external].
IMPORTANT NOTE FOR STUDENTS: If you decide to install the latest version of Windows on your private device free of charge as part of the campus contract, please remember that your permission and ability to use it will expire on the date of de-registration. As you will no longer have a correspondingly authorized university account (at the university and with Microsoft), you will no longer be able to log in to the device and access your data. As the installation is provided with bitlocker encryption [external] by default for security reasons, you will no longer be able to access the encrypted data, even indirectly, unless you have backed up your bitlocker key in advance [external]. The ITS cannot help if you have not saved the key and the Microsoft account no longer exists. Even Microsoft will not be able to help you in such a case, as all data will be completely deleted once the usage rights have expired.
If you do not comply with this recommendation, you risk losing all your data!
The campus license gives you access to the common Microsoft Office365 apps such as Word, Excel, PowerPoint, Outlook, Access and Publisher.
Unfortunately, Microsoft Teams, OneDrive, OneNote and Skype for Business cannot be used via the campus license for data protection reasons.
Microsoft Office365 can be used on up to five devices simultaneously.
It is not possible to use the online version of the apps at < portal.office.com >.
It is not possible to install Add-ons via the Microsoft Store while using the Microsoft Campuslicence.
Additional software and Windows license keys can be obtained via the Azure Dev Tools program.
Applying for a Microsoft campus license
A Microsoft account with a university e-mail address is required to use the campus license. This is automatically created for you when you accept the license terms and activate the use in the identity management. Please follow these instructions.
Register at
https://uni-kassel.de/go/userapp
with the user name and password of your primary account and accept the IT user regulations by ticking the appropriate box.
After logging in, click on "Request access".
In the "Services" tab, select the "Manage access to Microsoft" option.
A new window will open. Check the box here to agree to the license terms and activate the use of MS Office 365.
Then click on "Send".
If nothing happens after clicking on "Manage access to Microsoft", your web browser is probably blocking the pop-up window that should actually open. Please make sure that your web browser allows the opening of pop-up windows for userapp.its.uni-kassel.de.
In Mozilla Firefox, for example, you will see a message and an option to allow the pop-up window directly below the address bar.
The application is now complete. You will receive an e-mail to your primary account mailbox after approx. two hours. You will be shown the user name and start password for your new Microsoft account. The user name corresponds to the e-mail address you have set as your preferred e-mail address for your account.
The initial password must now be changed. To do this, log in to < portal.office.com > with the login details from the email. You will then be asked to enter a new password.
In the next step, please enter either a personal e-mail address or mobile phone number. You can use this to reset your password if necessary.
You can use the "I would like to set up another method" option to choose whether you want to enter an e-mail address or telephone number.
Installation and use of Office 365
Please uninstall all Microsoft Office applications already installed on your device before installing Office 365!
After setting up your account, you will be redirected to the Microsoft Portal website [external]. Here you have the option of downloading the Office 365 package.
To do this, click on "Install apps" in the top right-hand corner. Select "Microsoft 365 apps". The download of the "OfficeSetup.exe" file will then start.
Start the downloaded file. The download of the individual Office apps will now start automatically. Please make sure that you have a stable internet connection, the total size of the download is approx. 1.5 GB.
Once the installation has been successfully completed, you can start the individual Office apps. When you start the first app, you will be asked to log in to activate your license. Use the preferred e-mail address of your Uniaccount and the Microsoft password you have set as login data.
Reset your Microsoft account password
If you have forgotten your Microsoft account password, you can reset it yourself using the contact details you provided when you activated your Microsoft account.
To do this, go to the website < portal.office.com > and enter the university e-mail address you used for the Microsoft account as the user name (your preferred e-mail address at the time you applied for the Microsoft account). Click on "Next" and in the next step on "Forgot password". Enter the university e-mail address used here and solve the captcha.
You can then choose to receive a reset code either via a private e-mail address or via a mobile phone number.
Enter the code you have received on the website and then set a new password for the Microsoft account.
If you do not have any personal contact details for the password reset, please contact < ms-portal[at]uni-kassel[dot]de > stating your uk number and the preferred email address you use for the Microsoft account.
Go-Link of this page: www.uni-kassel.de/go/mscampus