for event organizers (hosts)
Guidance for teachers as moderators (hosts) of Zoom online conferences for data protection-compliant recording of these Zoom meetings
Preparation:
- Activate the recording function in the personal settings. This can be found at https://uni-kassel.zoom.us under Settings ► Recording (top menu) ► Local recording. The additional option to allow participants to record must be deactivated.
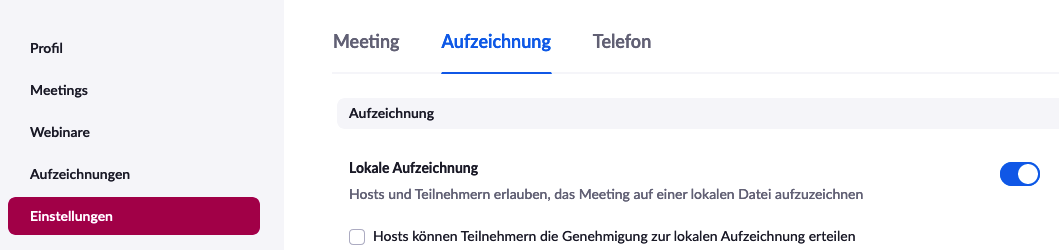
- Make sure that you have enough free disk space (approx. 1 GB per hour of recording) on your system. The recordings are saved by default in the "Documents" folder in the "Zoom" subdirectory.
- Please check the following settings in your Zoom client and correct them if necessary:
- Activate the option to hide participants without video transmission:
►"Settings" ►"Video" ►"Hide participants without video transmission" - To ensure that the host always remains in the recording (and is not switched to the participants when they are talking), the "Spotlight video" option must be activated:
►"Settings" ►"Video" ►"Highlight my video when speaking" - To ensure that the participants' video windows are not recorded during screen sharing, deactivate the following option:
►"Settings" ►"Video" ►"Always show names of participants in the video"
- To ensure that the participants' video windows are not recorded during screen sharing, deactivate the following option:
►"Settings" ►"Recording" ►"Record video during screen sharing"
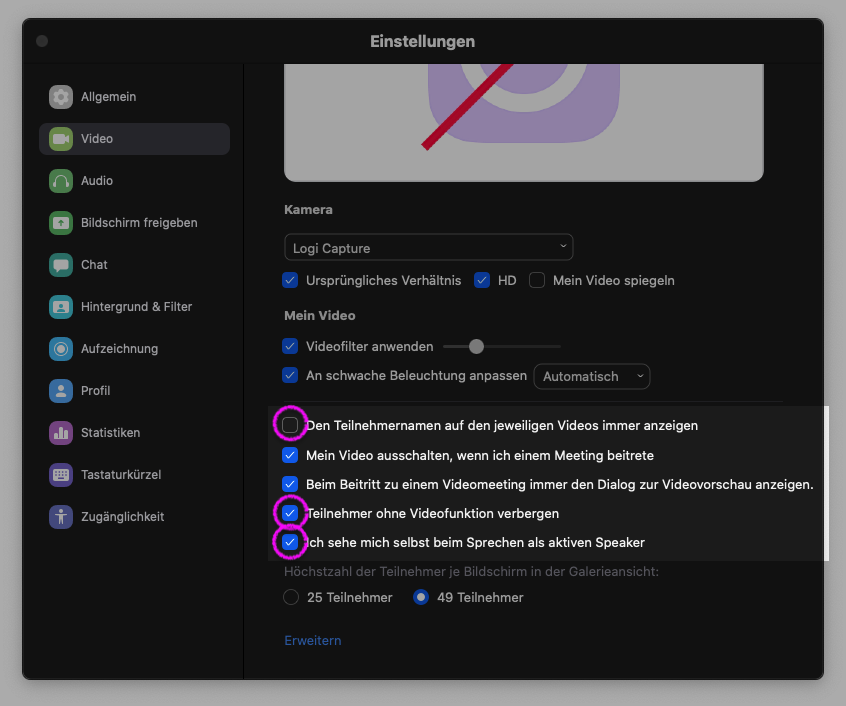
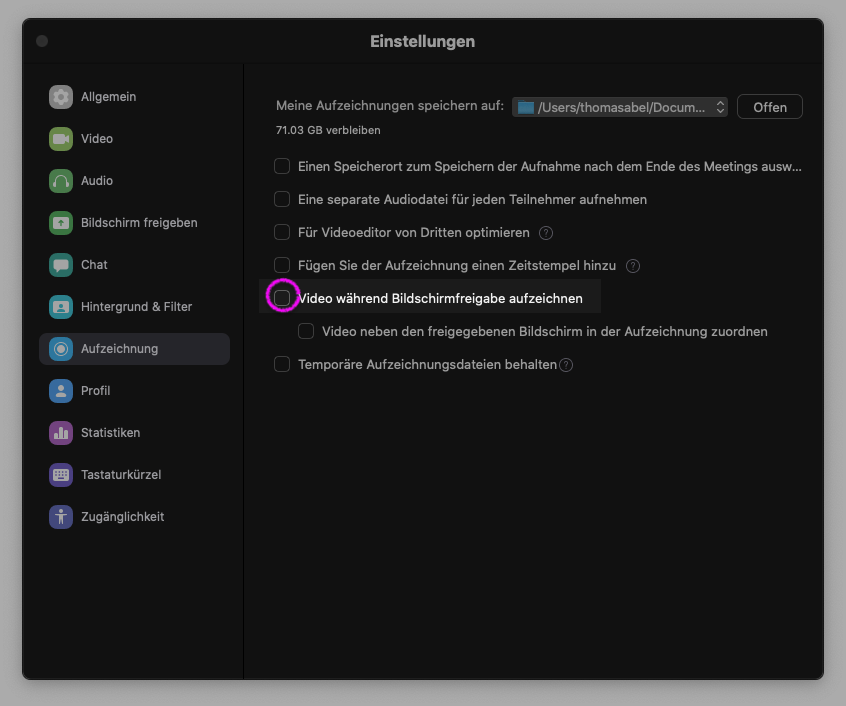
Before activating the recording
- To ensure that only the host or screen share is recorded, the layout must be set to "Speaker view" (option can be found on your own video under the three dots "..." at the top right).
Information and consent of the participants:
- Before the recording of the meeting can be started, the participants must be informed of the upcoming recording. They must be informed that participants who do not wish to be recorded should switch off their camera and microphone in their client. Contributions and queries can be made via the chat function if necessary; the chats will not be recorded.
- After the host has activated the recording (see next section), each participant receives a pop-up window informing them about the recording and giving them the option to continue ("Continue" button) or end the meeting ("Cancel" button).
- It should be noted that the recording is already running while the query is being made. For this reason, the step of informing the participants that they should switch off the camera and microphone if they do not consent to the recording is absolutely necessary beforehand (see previous paragraph).
- Participants who only dial in during the meeting are also informed that the meeting is being recorded and must agree or leave the meeting again. However, this only applies when they join the meeting for the first time. If a participant leaves the meeting and then dials in again, the information is omitted.
- The participant names displayed on the video windows during the transmission are not recorded.
- An ongoing recording is displayed to each participant at the top left of the screen.
- After recording pauses or during a second recording in the meeting (stop recording and start again later), there is no further query (no pop-up window).
Start recording
- Start the recording via the "Record" button at the bottom of the screen.
- If the Zoom client of the teacher is set to "Speaker view", the host/speaker (depending on the setting) appears as a full screen in the recording. The "small" video windows of other participants are not recorded. In "Gallery view" mode, all video windows on the active page are recorded.
- You can now pause or stop the recording at the top left or at the location of the recording button.
- If you stop and restart the recording, a new video is created in the target directory. The previous one will not be overwritten.

Ending the meeting
- After the meeting has ended, the video is converted on the recording computer. The video files are converted into MP4 format and the audio tracks are also extracted into M4A files. You can let the conversion run directly and complete it. If you do not have this time, you can cancel the conversion and carry it out at a later time. The recording will not be lost as a result.
You start the later conversion in the Zoom client on the "Meetings" page (top) under the "Recorded" tab (top left). Select the recording there and activate the conversion by clicking the "Convert" button. - To publish your recording, please only use the central video platform Panopto. Cloud services such as Dropbox or Hessenbox are not suitable. You can also integrate the recording into your Moodle courses from Panopto. You can find more information on the SCL website:
Go-Link of this page: www.uni-kassel.de/go/zoom-aufzeichnung-lehrende
