für Veranstaltende (Hosts)
Handreichung für Lehrende als Moderatoren (Hosts) von Zoom-Online-Konferenzen für eine datenschutzkonforme Aufzeichnung dieser Zoom-Meetings
Vorbereitung:
- Aktivieren Sie in den persönlichen Einstellungen die Funktion zum Aufzeichnen. Diese finden Sie unter https://uni-kassel.zoom.us im Bereich Einstellungen ► Aufzeichnung (Menü oben) ► Lokale Aufzeichnung. Die weitere Option, Teilnehmern das Aufzeichnen zu erlauben, ist zu deaktivieren.
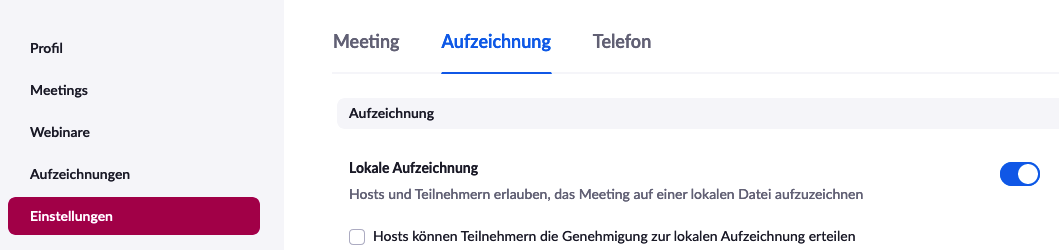
- Achten Sie darauf, dass Sie genügend freien Plattenplatz (ca. 1 GB pro Stunde Aufzeichnung) auf Ihrem System haben. Die Aufzeichnungen werden standardmäßig im Ordner „Dokumente“ im dortigen Unterverzeichnis „Zoom“ gespeichert.
- Prüfen Sie bitte folgende Einstellungen in Ihrem Zoom-Client und korrigieren Sie diese gegebenenfalls:
- Aktivieren Sie die Option, dass Teilnehmer ohne Videoübertragung ausgeblendet werden:
►„Einstellungen“ ► "Video“ ► „Teilnehmer ohne Videoübertragung ausblenden“ - Um sicherzustellen, dass der Host immer in der Aufzeichnung bleibt (und nicht auf die Teilnehmer umgeschaltet wird, wenn diese reden), muss die Option „Spotlight-Video“ aktiviert werden:
►„Einstellungen“ ►„Video“ ►"Mein Video beim Sprechen hervorheben“ - Um sicherzustellen, dass bei Bildschirmfreigaben nicht die Videofenster der Teilnehmer mit aufgezeichnet werden, deaktivieren Sie folgende Option:
►„Einstellungen“ ►„Video“ ►„Namen von Teilnehmern im Video immer anzeigen“
- Um sicherzustellen, dass bei Bildschirmfreigaben nicht die Videofenster der Teilnehmer mit aufgezeichnet werden, deaktivieren Sie folgende Option:
►„Einstellungen“ ►„Aufnahme“ ►„Video während Bildschirmfreigabe aufzeichnen“
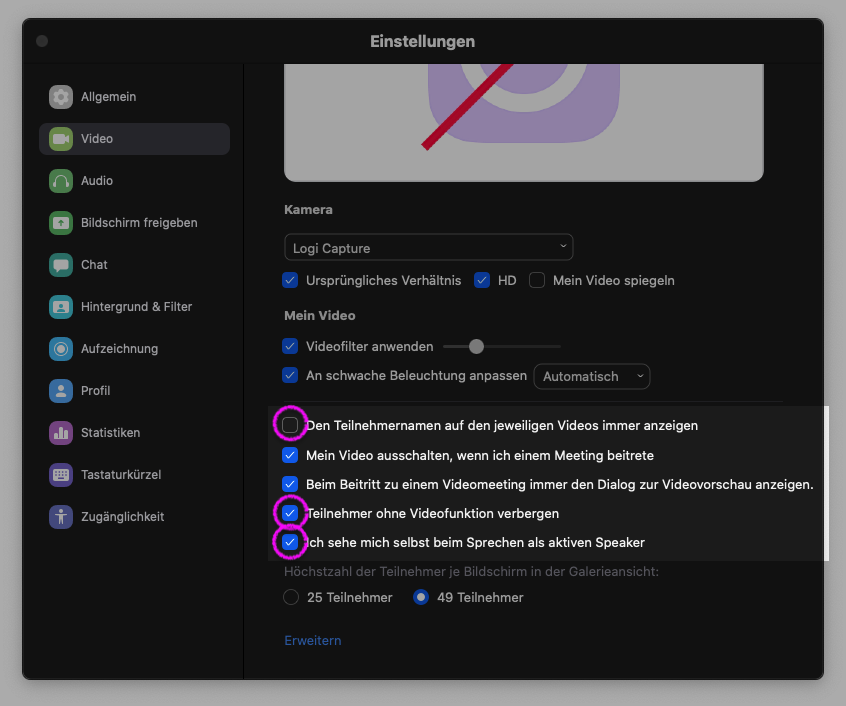
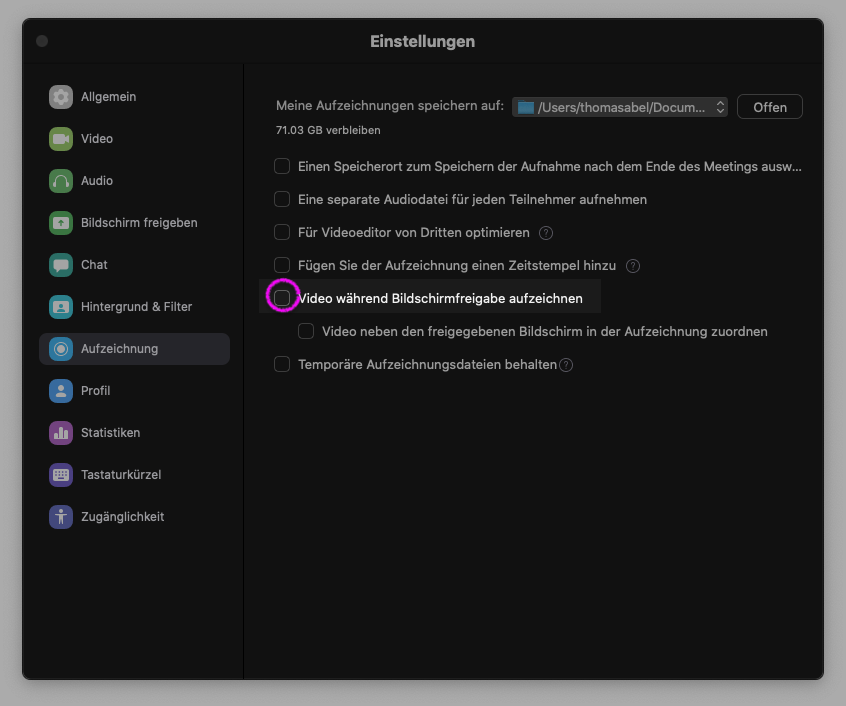
Vor der Aktivierung der Aufzeichnung
- Um sicher zu stellen, dass nur der Host bzw. die Bildschirmfreigabe aufgezeichnet werden, muss das Layout auf „Sprecheransicht“ eingestellt sein (Option findet sich auf dem eigenen Video unter den drei Punkten „…“ rechts oben).
Information und Zustimmung der Teilnehmer:
- Bevor die Aufzeichnung des Meetings gestartet werden darf, sind die Teilnehmer über die bevorstehende Aufzeichnung zu informieren. Hier muss der Hinweis gegeben werden, dass Teilnehmer, die nicht auf der Aufzeichnung sein wollen, in ihrem Client ihre Kamera und ihr Mikrofon ausschalten. Beiträge und Rückfragen können ggf. über die Chat-Funktion gestellt werden, die Chats werden nicht aufgezeichnet.
- Nach dem Aktivieren der Aufzeichnung durch den Host (siehe nächster Abschnitt) erhält jeder Teilnehmer ein Popup-Fenster, das über die Aufzeichnung informiert und den Teilnehmern die Möglichkeit zum Fortfahren (Button „Fortfahren“) oder zum Beenden des Meetings (Button „Abbrechen“) bietet.
- Zu beachten ist, dass hier schon die Aufzeichnung läuft, während die Abfrage erfolgt. Aus diesem Grund ist der Schritt der Information der Teilnehmer, dass Sie bei Nichteinwilligung zur Aufzeichnung die Kamera und das Mikrofon abschalten sollen, zwingend vorher erforderlich (siehe vorangehender Absatz).
- Teilnehmer, die sich erst während des Meetings einwählen, erhalten ebenso die Information, dass das Meeting aufgezeichnet wird und müssen zustimmen oder das Meeting wieder verlassen. Allerdings nur beim ersten Beitritt zu diesem Meeting. Wenn ein Teilnehmer das Meeting verlässt und sich dann erneut einwählt, unterbleibt die Information.
- Die Teilnehmernamen, die während der Übertragung auf den Videofenstern angezeigt werden, werden nicht aufgezeichnet.
- Eine laufende Aufzeichnung wird jedem Teilnehmer links oben im Bildschirm angezeigt.
- Nach Aufzeichnungspausen oder bei einer zweiten Aufzeichnung im Meeting (Aufzeichnung stoppen und später erneut starten) erfolgt keine weitere Abfrage (kein Popup-Fenster).
Aufzeichnung starten
- Die Aufzeichnung starten Sie über den Button „Aufnehmen“ am unteren Bildschirmrand.
- Wenn der Zoom-Client des Lehrenden in der Einstellung „Sprecheransicht“ betrieben wird, dann erscheint der Host / der Redner (je nach Einstellung) als Vollbild in der Aufzeichnung. Die „kleinen“ Videofenster anderer Teilnehmer werden nicht aufgezeichnet. Im Modus „Galerieansicht“ werden alle Videofenster auf der aktiven Seite aufgezeichnet.
- Links oben oder an der Stelle des Aufzeichnungs-Buttons können Sie nun pausieren oder die Aufnahme stoppen.
- Wenn Sie die Aufnahme stoppen und wieder neu starten, wird ein neues Video im Zielverzeichnis erzeugt. Das vorhergehende wird nicht überschrieben.

Beenden des Meetings
- Nach dem Beenden des Meetings wird auf dem Rechner des Aufzeichnenden das Video konvertiert. Hierbei werden die Video-Dateien in das MP4-Format umgewandelt, die Tonspuren werden zusätzlich noch in M4A-Dateien extrahiert. Sie können die Konvertierung direkt weiterlaufen lassen und zum Abschluss bringen. Falls Sie diese Zeit nicht haben, können Sie die Konvertierung abbrechen und zu einem späteren Zeitpunkt durchführen. Die Aufzeichnung geht hierdurch nicht verloren.
Die spätere Konvertierung starten Sie im Zoom-Client auf der Seite „Meetings“ (oben) unter der Registerkarte „Aufgenommen“ (links oben). Dort wählen Sie die Aufzeichnung aus und aktivieren die Konvertierung über den Button „Konvertieren“. - Zur Veröffentlichung Ihrer Aufzeichnung verwenden Sie bitte ausschließlich die zentrale Videoplattform Panopto. Cloud-Dienste, wie Dropbox oder Hessenbox sind ungeeignet. Von Panopto aus können Sie die Aufzeichnung auch in Ihre Moodle-Kurse einbinden. Nähere Informationen finden Sie auf den Webseiten des SCL:
Go-Link dieser Seite: www.uni-kassel.de/go/zoom-aufzeichnung-lehrende
