with Mac
As a student or employee, you have the option to install Office via Microsoft 365. For this you need an Office account, which you can apply for under the following link.
You can then download the Office package at https://portal.office.com.
After you have installed Outlook 2016 on your Mac, the icon should appear on their quick launch bar. Please click on it and the following window will appear:
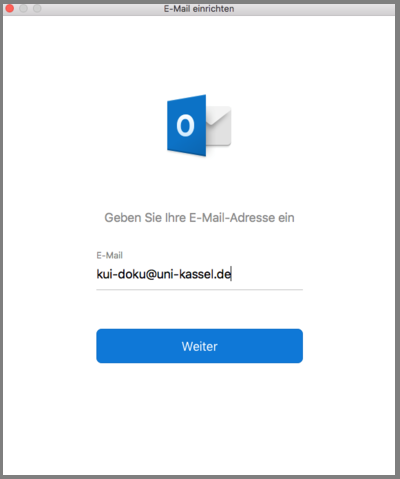
Please select the appropriate mail program.
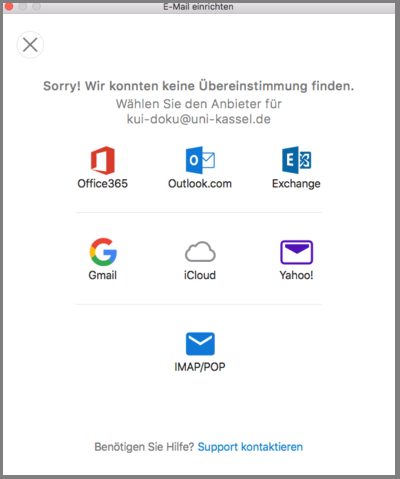
Please enter the following information:
under "e-mail address" please enter the desired sender address (e.g. m.mustermann@uni-kassel) and under "domain/username or e-mail" please enter your UniAccount e-mail address (ex. uk001234@uni-kassel.de). Both e-mail addresses refer to the same place.
Then confirm the process with "Add account".
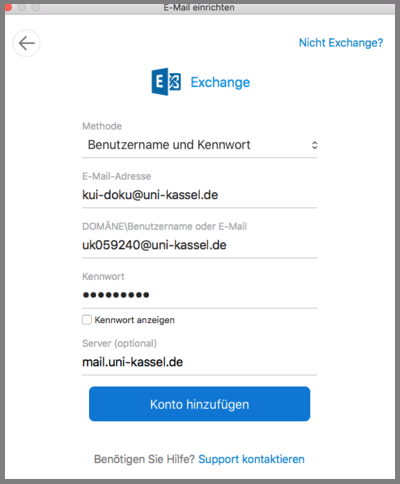
The process is now finished.
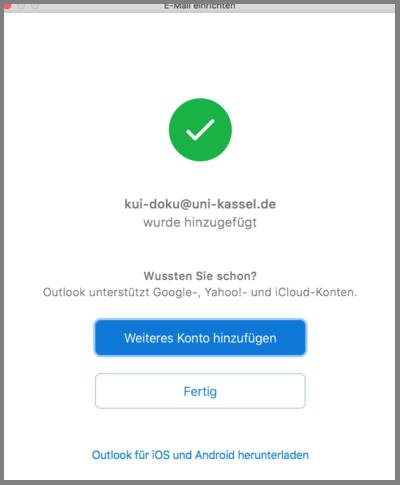
Content
Exchange account setup
To use your Exchange account on macOS, follow these steps:
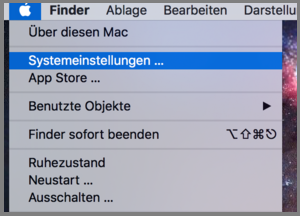
Click on the Apple logo in the top left of the menu bar and then select "System Preferences".
Now select the menu item "Internet accounts".
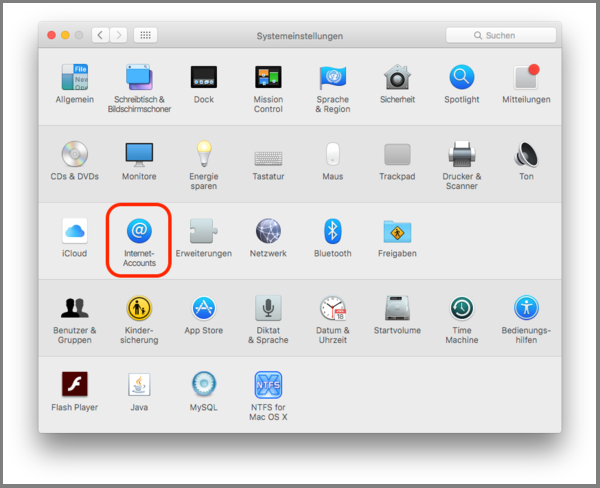
Click on the "Exchange" button.
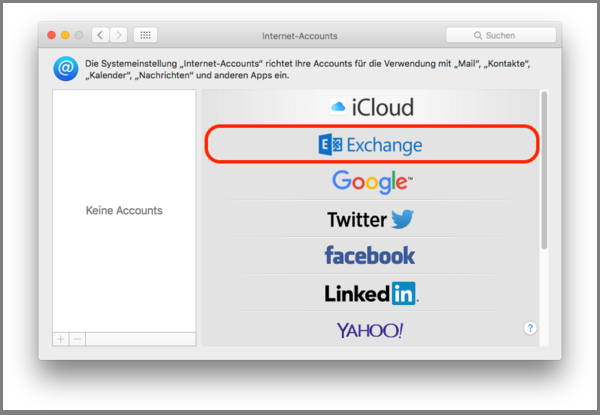
Now enter "Name", "E-mail address" and "Password" in the fields provided and then click "Log in".
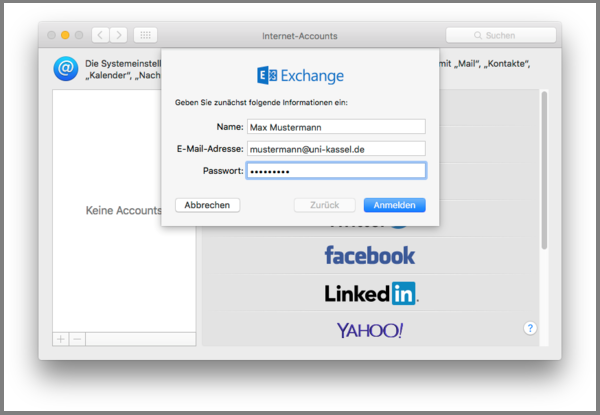
If you have not entered the mail address in the form "UniAccount@uni-kassel.de" but a mail alias e.g. "Vorname.Nachname@uni-kassel.de", the following window will appear. Please enter your UniAccount in the form "UniAccount@uni-kassel.de" for the user name.
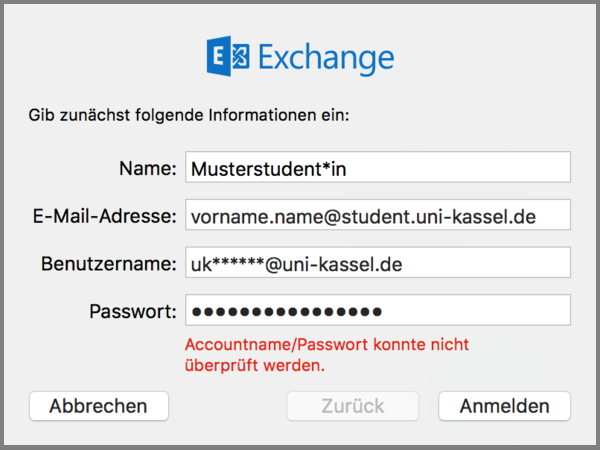
You now have the option to specify which content should be synchronized with your Exchange account. Complete the setup of the Exchange account by clicking on the "Done" button.
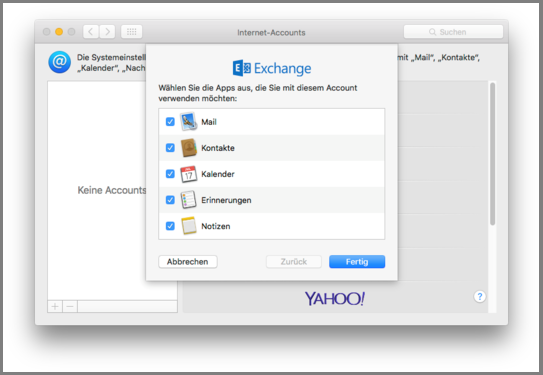
Using Apple Mail
Open Apple Mail by clicking on the Dock icon with the stamp. If Mail is not in your Dock, press the key combination "cmd" + spacebar and type "Mail" in the search box, then click the Enter key.

Mail's user interface is divided into 3 columns:
- Left column: Here you will find an overview of all email accounts and mailboxes that have been set up in Mail.
- Middle column: This column displays email from a mailbox you previously selected in the left column.
- Right column: Emails you have selected in the middle column are displayed here.
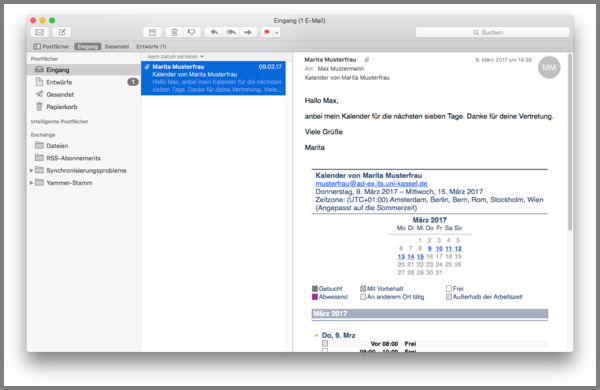
Compose email
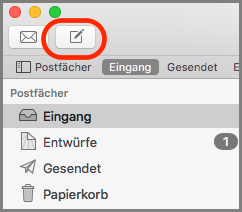
To compose an email, click the button with the pencil icon in the top menu bar.
In the newly opened window, enter the recipient's e-mail address in the "To" text field. If your recipient is already in your contacts, it is enough to enter a few letters of the name, a contact suggestion should appear, which you can confirm with the Enter key.
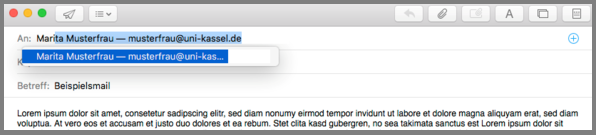
After you have composed a subject and email text, you can attach files to your email by clicking on the paperclip icon in the upper menu bar of the email window. You can also include images directly in the email text by dragging and dropping the desired image to the appropriate place in the text.
E-mail management
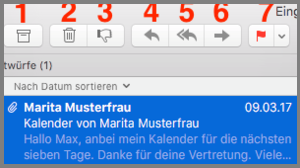
To organize your e-mails, you have several action options, which are located above your e-mail list. Select one or more emails and then click one of the following buttons:
- Archive: Moves the email to an archive folder.
- Delete: Moves the email to the trash.
- Mark as Advertising: Marks the e-mail as an advertisement.
- Reply: Opens a window to create a reply to the selected e-mail.
- Replyto all: Write a reply to all recipients of the selected e-mail.
- Forward: to send a copy of the selected email.
- Highlight: To organize their emails.
Use of Apple Calendar
Open Apple Mail by clicking on the Dock icon with the calendar symbol. If the calendar is not in your dock, press the key combination "cmd" + space bar and type "calendar" in the search box, then click the Enter key.

There are 2 sections in the Apple Calendar user interface:
- Left column: Here you will find a listing of all calendars
- Right Column: Here you can view day/week/month/year view.
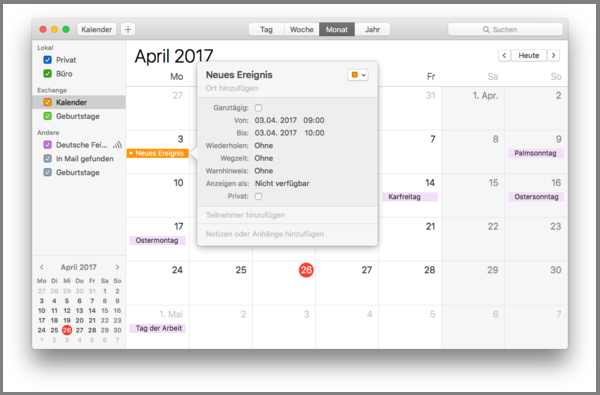
Add appointment
To add an appointment, double-click on the desired location in the calendar view, a small window will open where you can enter your appointment data.
Add calendar
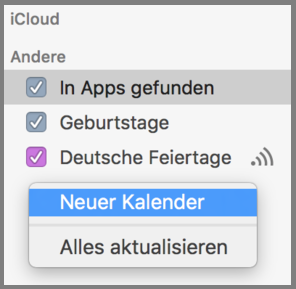
If you want to organize your appointments in different calendars, create a new calendar by right-clicking in the left column and selecting New Calendar.
Manage view
In the left column you can select which calendars should be displayed in the calendar view, set or remove the checkmark in front of the respective calendar.
Above your calendar view you can switch between the 4 views: day, week, month and year.
